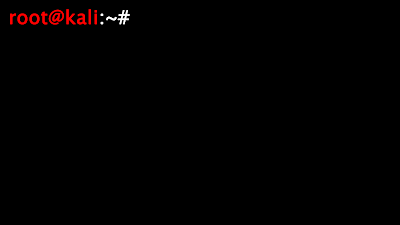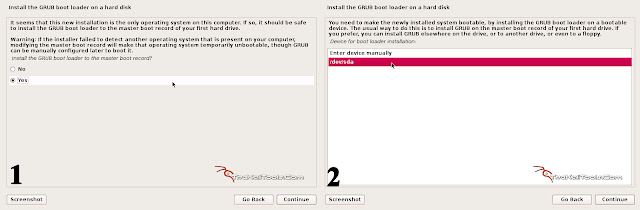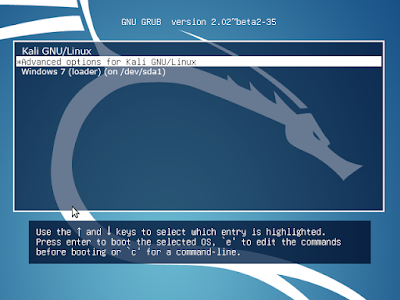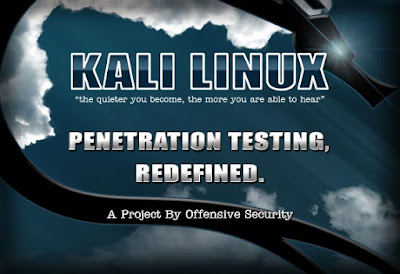Giới thiệu:
Xin chào các bạn, nếu bạn là người mới bắt đầu tìm hiểu hệ điều hành Kali Linux hay các hệ điều hành linux khác, thì đây là bài viết dành cho các bạn. Không ít người như chúng ta, muốn bắt đầu học và tìm hiểu nhưng chẳng biết bắt đầu từ đâu. Bài viết này sẽ hướng dẫn các bạn tìm hiểu từ những kiến thức sơ khai nhất để chúng ta cùng nhau tìm hiểu. Chúng ta cùng bắt đầu nào!!!

1. Giới thiệu về Linux?
Linux hay nhân Linux là một hệ điều hành mã nguồn mở được giới thiệu lần đầu vào năm 1991 với giấy phép công cộng GNU. Khác với Windows của Microsoft hay OSX của Apple, Linux là một nhân hệ điều hành mã nguồn mở và được chia sẻ miễn phí. Từ đây các bản phân phối (distro) của Linux được phát triển hoàn thiện thành một hệ điều hành hoàn chỉnh đưa đến người dùng. Trong số đó có Kali Linux, là một distro tối ưu hóa cho việc hacking và tích hợp sẵn các công cụ kiểm tra – khai thác lỗ hổng bảo mật. Ban đầu, các hệ điều hành nhân Linux tối ưu cho việc sử dụng CLI (command line interface) để thao tác. Để làm được như vậy, bạn cần phải biết đến các lệnh linux cơ bản.
Tuy nhiên về sau đã có rất nhiều giao diện GUI được viết cho linux, trong đó nổi tiếng nhất là GNOME, Xfce, Lxde,… giúp cho linux có một diện mạo trực quan thân thiện hơn với người dùng.
Ngoài các lệnh ra, bạn cũng cần biết qua các cấu trúc thư mục của linux và cách cài đặt các phần mềm trên Linux, và cách sử dụng chúng.
2. Hệ điều hành Kali Linux:
Kali Linux là một bản phân phối Debian Linux tích hợp sẵn những công cụ bảo mật mạnh mẽ với các công cụ được sắp xếp theo từng mục giúp nâng cao hiệu quả. Đi kèm với đó là giao diện Gnome đẹp mắt và mượt mà, đem lại một cảm nhận về độ chuyên nghiệp.
Phiên bản mới nhất là Kali Linux 2017.1 rolling release. Có thể bạn chưa biết, phiên bản Kali Linux 1.x có tên gọi là Kali Moto, bản 2.0 có tên gọi là Kali Sana. Sau năm 2016, Kali Linux đã không còn đặt tiếp như thế nữa, mà thay vào đó là năm và số cập nhật trong năm, gọi chung là Rolling replease.
Do là một bản phân phối của Debian Linux nên có thể cài đặt và sử dụng hầu hết các công cụ của các hệ điều hành khác thuộc bản phân phối Debian như Ubuntu và cả những ứng dụng trên Windows bằng phần mềm Wine hoặc máy ảo VM Ware.
Kali Linux có thể sử dụng độc lập như một hệ điều hành Desktop bình thường, một LiveUSB hay thậm chí là một hệ điều hành cho thiết bị IOT như Raspberry PI, ngoài ra tại Trang chủ Kali Linux còn cung cấp các bản phân phối dùng cho các máy ảo VM. Từ các phiên bản cũ của Kali để nâng cấp lên Kali Sana chỉ cần vài dòng lệnh.
3. Học sử dụng Kali Linux:
Kali Linux có thể sử dụng như một hệ điều hành bình thường, với nhưng bước cài đặt đơn giản nhưng lại đa dạng hóa trên mọi thiết bị phần cứng. Để cài đặt Kali Linux đầu tiên bạn phải chuẩn bị một USB Boot, sau đó tiến hành boot vào USB để sử dụng Live hoặc cài đặt vào ổ cứng của bạn.
Xem thêm:
- Những câu hỏi và lưu ý trước khi cài đặt Kali Linux
- Tạo USB Boot Live cho máy tính chuẩn BIOS/MBR (hoặc cho chuẩn UEFI/GPT).
- Hướng dẫn cài đặt Kali Linux.
- Cài đặt Kali Linux song song với Windows.
- Những việc nên làm sau khi cài đặt.
Tuy nhiên, nếu bạn muốn khai thác sức mạnh của bộ công cụ kiểm thử bảo mật (pentest) tuyệt vời của Kali Linux và để hiểu được các bài viết trên blog này bạn phải có lượng kiến thức tuơng đối. Vậy bạn cần những kiến thức gì? Sau đây mình nghĩ là những kiến thức tối thiểu các bạn cần có:
- Kiến thức sử dụng linux cơ bản.
- Kiến thức về mạng máy tính và mạng Internet.
- Kiến thức về phân vùng ổ cứng.
- Kiến thức về hệ điều hành.
- Kiến thức lập trình cơ bản.
- Đọc hiểu tiếng Anh (hoặc các công cụ translate).
- Kỹ năng search, vì google và bing là miễn phí.
Sau khi đã trang bị đủ hành trang, chúng ta sẽ cùng nhau bắt đầu vào cuộc hành trình chinh phục Kali Linux thôi. Các bạn có thể qua các series sau đây nhé:
KẾT THÚC:
Kali Linux là một hệ điều hành tuyệt vời cho dân bảo mật, và cả cho người dùng thông thường. Và để tìm hiểu về hệ điều hành này bạn phải dành rất nhiều thời gian, tâm huyết và sự kiên trì nhẫn nại để tìm hiểu sử dụng thành thạo, vì vậy nếu bạn cảm thấy nản lòng, bạn hãy nhớ lại tại sao bạn bắt đầu. Và bạn cũng đừng lo, có tụi mình và rất nhiều người đang đồng hành cùng bạn
Những câu hỏi và lưu ý trước khi cài đặt Kali Linux
Có rất nhiều bạn gặp khó khăn trong quá trình thực hiện cài đặt Kali Linux do không chuẩn bị kỹ từ trước. Và gặp nhiều thắc mắc trước khi quyết định cài đặt trực tiếp vào ổ cứng. Chúng ta cần xem đó là gì nào!
Nên sử dụng Kali Linux trên VM hay Live?
Đặc điểm của VM là có thể chạy trực tiếp trên hệ điều hành mà bạn đang sử dụng, điều này mang lại sự tiện lợi. Cộng với khả năng tạo các card mạng ảo giúp cho ta xây dựng các lab thực hành được dễ dàng và tiết kiệm hơn. Nhưng bù lại, VM không mang lại khả năng tích hợp phần cứng tối ưu. Bạn sẽ gặp khó khăn khi chạy những tiến trình cần sử dụng GPU hay Wifi card.Ngược lại, thì với chế độ Live, bạn sẽ khắc phục được những nhược điểm của VM như sử dụng được toàn bộ hiệu suất của máy như CPU, RAM, GPU, Wifi,… và nhược điểm của Live là bạn phải thiết lập lại mọi thứ mỗi lần khởi động, và khó khăn khi xây dựng lab thực hành.Vậy thì nên chọn như thế nào?
- Sử dụng VM: khi bạn muốn học sử dụng các công cụ trên Kali Linux.
- Sử dụng Live: khi bạn thực hiện kiểm thử ở môi trường thực.
Khi nào nên cài đặt trực tiếp vào ổ cứng?
Cài đặt một hệ điều hành không phải là một quá trình quá phức tạp, tuy nhiên lại gây nhiều khó khăn với với các bạn mới bắt đầu do các lỗi phát sinh trong quá trình cài đặt. Vì vậy đây sẽ là một quyết định lớn trong quá trình sử dụng của các bạn. Theo mình nghĩ các bạn nên cài đặt Kali Linux trực tiếp lên ổ cứng khi bạn phải thường xuyên sử dụng các công cụ kiểm thử của Kali Linux trong quá trình làm việc hay học tập hiện tại của bạn. Còn nếu không, mình nghĩ là không nên sử dụng Kali như một OS chính. Nếu yêu thích Linux, hãy chọn Ubuntu, vì các công cụ trên Kali có thể dễ dàng cài đặt trên Ubuntu theo nhu cầu sử dụng của bạn.Ngoài ra thì bạn có một sự lựa chọn nữa là cài đặt song song nhiều hệ điều hành dualboot.
Download phiên bản nào?
Sau khi đã quyết định được hình thức sử dụng, bạn phải download tập tin iso của Kali Linux để bắt đầu thực hiện cài đặt. Tuy nhiên trên trang chủ Kali Linux có đến 11 lựa chọn. Vậy ta chọn như thế nào?Bản đầy đủ: Đây là phiên bản cơ bản tích hợp đầy đủ các công cụ của Kali Linux.
| Tên phiên bản | Dung lượng | Phiên bản | Giao diện |
|---|---|---|---|
| Kali 64 bit | 2.6G | 2017.1 | Gnome |
| Kali 32 bit | 2.7G | 2017.1 | Gnome |
Bản thu gọn: Phiên bản không tích hợp sẵn các công cụ. Bạn có thể cài đặt sau qua repository của Kali.
| Tên phiên bản | Dung lượng | Phiên bản | Giao diện |
|---|---|---|---|
| Kali 64 bit Light | 0.8G | 2017.1 | Xfce |
| Kali 32 bit Light | 0.8G | 2017.1 | Xfce |
Các phiên bản thay đổi giao diện: Với 4 phiên bản trên Kali sử dụng Gnome thì dưới đây là các lựa chọn khác cho bạn.
| Tên phiên bản | Dung lượng | Phiên bản | Giao diện |
|---|---|---|---|
| Kali 64 bit e17 | 2.4G | 2017.1 | e17 |
| Kali 64 bit KDE | 2.7G | 2017.1 | KDE |
| Kali 64 bit Mate | 2.6G | 2017.1 | Mate |
| Kali 64 bit Xfce | 2.5G | 2017.1 | Xfce |
| Kali 64 bit LXDE | 2.5G | 2017.1 | LXDE |
Bản cho các CPU arm: Còn lại là hai phiên bản dùng cho CPU armhf và armel.
| Tên phiên bản | Dung lượng | Phiên bản | Giao diện |
|---|---|---|---|
| Kali armhf | 0.5G | 2017.1 | |
| Kali armel | 0.4G | 2017.1 |
Kiểm tra mã Hash sau khi download:
Sau khi chọn được phiên bản phù hợp thì bạn tải về, tải về xong thì phải kiểm tra xem file đó có toàn vẹn, có bị hư hỏng trong quá trình download không bằng cách kiểm tra mã hash. Đầu tiên bạn hãy chạy tính hash ở file down về bằng lệnh sau:$ sha256sum <file.iso>Trên Windows các bạn hãy sử dụng phần mềm Hashcalc. Quá trình này sẽ mất vài phút.Sau khi có được mã hash, bạn hãy so sánh lại với mã hash ở trang Download Kali Linux. Nếu giống như nhau thì thực hiện tiếp, còn không thì download lại nhé.
Tạo USB Boot Live:
Xem lại hướng dẫn tại đây:
Kiểm tra Efi:
Bạn hãy xem máy bạn có phải đang chạy trên chuẩn UEFI hay không nhé, nếu có thì thực hiện tiếp bước tạo UEFI cho USB Boot.
Chuẩn bị phân vùng cài đặt trước:
Bạn hãy sử dụng công cụ Gparted có sẵn trên các distro Linux hay các công cụ phân vùng bất kỳ, tạo một vùng trống đủ để cài đặt Kali Linux. Trên 25 GB đối với bản đầy đủ, và 10 GB đối vơi bản Light. Sau đó hãy tiến hành cài đặt và cho phép phân vùng tự động, như vậy sẽ ít gặp lỗi phát sinh ho
Cài đặt Kali Linux ở chuẩn UEFI và ổ cứng GPT
Hơi khác một chút so với cách cài đặt bình thường ở chuẩn BIOS/MBR, đối với chuẩn UEFI/GPT thì chúng ta phải làm thêm một vài bước nhỏ sau khi tạo USB Boot.
Chuẩn bị:
Các bước thực hiện:
Tạo USB Boot bằng phần mềm rufus.
Các bạn xem lại thực hiện theo bài viết Hướng dẫn tạo USB Boot Kali linux này.
Sau khi thực hiện xong các bước ở bài viết trên, chúng ta tiếp tục:
Vào thư mục /Boot/ trên USB, dùng phần mềm 7-zip mở file efi.img.
Giải nén thư mục EFI trong file efi.img ra thư mục gốc của USB.
Kiểm tra lại các file trong thư mục /EFI/BOOT/ vừa giải nén.
Vậy là xong phần tạo USB Boot UEFI.
Để sử dụng ta khởi động USB Boot ở chế độ UEFI từ Boot Menu.
Xem thêm:
- Cách vào Boot Menu và BIOS Setup của các dòng máy.
- Hướng dẫn cài đặt Kali Linux chi tiết bằng hình ảnh.
KẾT THÚC:
Với những máy tính đời mới hỗ trợ UEFI thì đó là một lợi thế, tuy nhiên các bước cài đặt có thể phức tạp hơn so với BIOS truyền thống, chúc các bạn thành công!
Hướng dẫn cài đặt Kali Linux bằng hình ảnh chi tiết
Trên mạng mình thấy có rất nhiều bài viết hướng dẫn rồi, tuy nhiên chưa sâu và đầy đủ. Sau đây mình sẽ hướng dẫn các bạn cái đặt Kali Linux 2.0 (Kali Sana) một cách chi tiết nhất bằng hình ảnh. Cùng bắt đầu nào!
Cấu hình cài tối thiểu:
- Dung lượng trống ổ cứng tối thiểu là 8 GB
- CPU kiến trúc i386 và amd64.
- Tối thiểu là 512MB RAM.
Chuẩn bị cài đặt:
– USB Boot Kali linux (Hướng dẫn tạo USB Boot chuẩn BIOS/MBR hoặc chuẩn UEFI/GPT ).
– Kết nối wifi hoặc Ethernet.
– Điện thoại smartphone hoặc một máy tính khác: Để hỗ trợ nếu xảy ra lỗi hay quên quy trình cài đặt.
CÀI ĐẶT KALI LINUX:
Bước 1. Đưa USB Boot vào máy và khởi động lên:
Bước 2. Cấu hình cài đặt cơ bản:
Chọn ngôn ngữ hiển thị.
Lựa chọn quốc gia của bạn.
Loại bàn phím các bạn mặc định sẽ chọn American English.
Sau đó đợi khoảng một phút để cài đặt các thành phần từ CD-ROM.
Nếu bạn bị lỗi ở bước này. Xem thêm Sửa lỗi “Detect and mount CD-ROM”.
Bước 3. Cấu hình Kali Linux:
Điền hostname cho Kali Linux. Điền vào thekalitools.
Phần điền domain cho Kali Linux có thể bỏ trống.
Mật khẩu cho tài khoản root.
Lựa chọn múi giờ của bạn. Chọn Eastern.
Bước 4. Lựa chọn phân vùng cài đặt:
Đến bước này ta sẽ có 2 sự lựa chọn, một là để Kali Linux Tự động phân vùng cài đặt (Guided – use entire disk), hai là ta sẽ Phân vùng thủ công (Manual).
PHÂN VÙNG TỰ ĐỘNG
Lưu ý: Phân vùng tự động có thể làm mất các phân vùng khác dẫn đến mất dữ liệu
PHÂN VÙNG THỦ CÔNG
Ở đây mình xin chia ra làm 4 bước nhỏ nữa để dễ cho các bạn theo dõi.
Bước 4a. Tạo phân vùng trống (FREE SPACE).
Ở ví dụ dưới là ổ cứng mới hoàn toàn nhé. Có thể bạn sẽ không cần qua bước này!
Bước 4b. Tạo phân vùng hệ thống /-root (ext4)
Đầu tiên chọn vào phần FREE SPACE rồi chọn Continue.
Chọn Tạo phân vùng mới – Create a new partition.
Điền vào dung lượng hệ thống bạn muốn tạo.
Lưu ý: chừa dung lượng để tạo phân vùng swap linux (bằng lượng ram).
Lựa chọn loại phân vùng là Primary.
Chọn vị trí phân vùng, chọn Trước (Beginning – nên chọn) hoặc Sau (End).
Hoàn thành cài đặt tạo phân vùng hệ thống, chọn Done setting up the partition.
Bước 4c. Tạo phân vùng swap cho Kali Linux (swap).
Chọn vào phần FREE SPACE và nhấn Continue để bắt đầu tạo phân vùng.
Điền vào dung lượng dùng tạo phân vùng swap.
Chọn loại phân vùng là Logical.
Tiếp theo ta cần chỉ định đây là phân vùng swap. Chọn vào Use as: ấn Continue.
Chọn swap area và ấn Continue.
Hoàn thành cài đặt phân vùng swap, chọn Done setting up the partition.
Bước 4d. Lưu phân vùng.
Bước 5. Đợi cài đặt Kali Linux:
Như vậy đến đây là bạn đã cấu hình xong hết, tiếp theo chỉ cần đợi quá trình cài đặt hoàn thành. Thông thường bước này mất khoảng 30 phút, vì vậy các bạn hãy mở youtube trên smartphone và coi một tập phim đi nhé 😀
Bước 6. Cấu hình mạng:
Ở phần Use a network mirror chọn Yes để trình cài đặt tìm mirror gần nhất với bạn. Nếu bạn chọn No thì các package sẽ được tải và cài đặt từ repositories mặc định của trình cài đặt.
Tiếp theo, phần Cấu hình HTTP Proxy, bỏ trống nếu không sử dụng.
Kết thúc quá trình cấu hình mạng là đợi một lát hoàn tất cấu hình.
Bước 7. GRUB Boot loader:
Bước đến đây, các bạn chọn Yes nếu muốn cài đặt GRUB boot, và chọn ổ cứng muốn cài đặt.
Bước 8. Hoàn thành quá trình cài đặt:
Đợi thêm một tý để xong quá trình cài boot.
Đến đây, nếu bạn thấy màn hình này hiện lên, có nghĩa là quá trình cài đặt đã thành công tuyệt đối.
Tiếp theo, trình cài đặt sẽ tự động xoá Live và các mục rác trong lúc cài đặt. Và khởi động lại máy.
KẾT THÚC:
Như vậy là các bạn đã cài đặt xong hệ điều hành Kali Linux để bắt đầu sử dụng. Ngoài ra các bạn còn có nhiều cách để cài đặt và sử dụng Kali Linux khác mình đã giới thiệu trên blog. Mời các bạn đọc tham khảo:
- Bắt đầu tự học Kali Linux.
- Sau khi cài đặt Kali Linux thì cần làm gì?
Hoặc tham khảo trên một số nền tảng khác.
- Hướng dẫn cài đặt trình duyệt KaliBrowser.
- Hướng dẫn cài đặt Katoolin trên Ubuntu.

Cài đặt Kali Linux dual boot Windows
Trong bài viết vừa rồi, mình hướng dẫn các bạn cài đặt Kali Linux vào một ổ cứng mới hoàn toàn trống, còn nếu muốn cài đặt Dual Boot (song song cùng ổ cứng) với Windows thì như thế nào?
Xem thêm: Hướng dẫn cài đặt Kali Linux bằng hình ảnh chi tiết

Chuẩn bị:
- Tối thiểu 10Gb dung lượng trống trên ổ Windows.
- Phần mềm phân vùng MiniTool Partition Wizard Professional (Download).
- USB Boot Kali Linux (Xem thêm: Tạo USB Boot Live Kali Linux).
- Kết nối Wifi hoặc Ethernet.
- Điện thoại smartphone hoặc một máy tính khác để hỗ trợ.
Phân vùng lại Windows.
Các bạn mở phần mềm Partition Wizard lên. Chọn vào ổ cứng Windows đang sử dụng và chọn Move/Resize. Nếu ổ cứng Windows của bạn phân ra 2 phân vùng thì C: Windows và D: Data thì có thể resize ổ đĩa nào cũng được.
Tiếp theo ta chỉnh thanh gạt ở trên cho phần trống ở Unallocated Space After tối thiểu là 10 Gb (10240 Mb). Đây sẽ là phần dung lương để cài đặt Kali Linux. Xong thì ấn OK.
Sau đó ta xem lại một lần nữa. Rồi ấn APPLY trên góc trái.
Partition Wizard sẽ hỏi lại một lần nữa, các bạn cứ chọn Yes nhé.
Quá trình Resize bắt đầu. Tuy nhiên do Windows đang khởi động trên ổ này nên Partition sẽ yêu cầu được chạy ở chế độ Boot. Các bạn chọn Restart Now để phần mềm tự động làm việc còn lại.
Đợi khoảng 5 phút sau khi restart, máy tính bạn sẽ tự động khởi động lại vào Windows.
Dual Boot Kali Linux.
Tắt máy đi, rồi khởi động USB Boot Kali Linux lên. Các bạn thực hiện từ bước 1 đến bước 3 theo bài viết Hướng dẫn cài đặt Kali Linux.
Bước 4. Lựa chọn phân vùng cài đặt:
Đến bước này, các bạn sẽ có thêm một sự lựa chọn nữa đó là Guiled – use the largest continuous free space. Chọn nó và nhấn vào Continue.
Tiếp theo bạn ấn chọn vùng Free Space lúc nãy tạo, và chọn Continue.
Chọn Automatically partiton the free space > All file in one partition > Finish partitioning and write changes to disk.
Nó sẽ hỏi lại Write the changes to disk, chọn Yes và thực hiện tiếp các bước 5 và bước 6.
Bước 7. GRUB Boot loader:
Ở bước này, ta chọn đúng ổ cứng Windows lúc nãy để cài GRUB Boot loader.
Và cuối cùng thì đợi hoàn tất cài đặt thôi.
Khởi động Windows và Kali Linux:
Sau khi hoàn tất cài đặt, lúc khởi động máy sẽ hỏi bạn muốn vào Kali Linux hay là Windows, sử dụng các dấu mũi tên, và Enter để vào OS cần dùng.
KẾT THÚC:
Vậy là chúng ta có thể cài đặt song song 2 hệ điều hành với Kali Linux rất đơn giản, cách này rất tối ưu cho những bạn có máy cấu hình yếu không thể sử dụng máy ảo và không có nhiều ổ cứng nhưng muốn sử dụng song song 2 hệ điều hành Windows và Kali Linux. Chúc các bạn thành công!!
Sau khi cài đặt Kali Linux thì cần làm gì?
Sau khi cài đặt Kali Linux mới hoàn toàn, chắc các bạn cũng đã từng thắc mắc ta phải làm gì tiếp theo? Sau đây là những việc cần làm sau khi cài Kali Linux, chúng ta cùng làm nào!
1. Cập nhật hệ thống:
Thay thế toàn bộ nội dung file repositories cũ ở /etc/apt/sources.list bằng nội dung sau:
deb http://http.kali.org/kali kali-rolling main contrib non-free
# deb-src http://http.kali.org/kali kali-rolling main contrib non-free
deb http://old.kali.org/kali sana main non-free contrib
# deb-src http://old.kali.org/kali sana main non-free contrib
deb http://old.kali.org/kali moto main non-free contrib
# deb-src http://old.kali.org/kali moto main non-free contrib
Để cập nhật hệ thống Kali Linux cũng như các Repositories mới ta sử dụng lệnh sau:# apt-get updateĐây sẽ là một lệnh mà bạn sẽ phải thường xuyên sử dụng trước khi cài đặt một ứng dụng nào đó để chắc chắn là bạn sẽ được cài phiên bản mới nhất.
2. Nâng cấp hệ thống:
Tiếp theo, ta cần nâng cấp hệ thống các ứng dụng thì ta sử dụng lệnh sau, sẽ mất khá nhiều thời gian cho lần đầu đấy!# apt-get upgrade
3. Cài đặt trình duyệt:
Ngoài trình duyệt Firefox hay Iceweasel cài sẵn trên Kali Linux, bạn có thể cài thêm Chrome hay Opera tuỳ theo sở thích của mình, mỗi trình duyệt thì lại có một thế mạnh khác nhau.# apt-get install chromiumChi tiết: Hướng dẫn cài đặt Chromium.# apt-get install operaChi tiết: Hướng dẫn cài đặt trình duyệt Opera.
4. Cài đặt phần mềm gõ tiếng Việt:
Trên Windows các bạn đã quá quen thuộc với Unikey, và trên Kali Linux ta sẽ sử dụng một phần mềm có chức năng tương tự, đó là Ibus. Để cài đặt Ibus ta sử dụng lệnh:# apt-get install ibus-unikeyChi tiết: Cài đặt phần mềm gõ tiếng việt Ibus.
5. Cài đặt LibreOffice:
LibreOffice là bộ phần mềm văn phòng miễn phí nhưng những chức năng thì lại rất đầy đủ, bạn sẽ cần bộ phần mềm này để có thể làm việc văn phòng trên Kali Linux đấy.Chi tiết: Hướng dẫn cài đặt bộ phần mềm LibreOffice.
Lời kết:
Trên đây là những việc mình nghĩ là cần thiết để bắt đầu làm quen đến Kali Linux, mong rằng nó sẽ giúp ích cho các bạn.
Tham khảo: kienictns | askubuntu | stackexchange