Bởi Nguyễn Thái Hiển – 22/10/2021
Cài đặt phần mềm ứng dụng Android lên trực tiếp trên Windows 11 là một trong những tính năng hấp dẫn trên bản Windows 11 mới. Vào ngày 20/10/2021, tức khoảng 15 ngày kể từ ngày Windows 11 chính thức ra mắt, Microsoft đã ra mắt tính năng chạy Android trực tiếp trên Windows 11. Do tính năng Android mới ra mắt nên quá trình cài đặt sử dụng còn khá dài dòng khó khăn, nên hôm nay mình sẽ Hướng Dẫn Cài Đặt Sử Dụng Ứng Dụng Android Trên Windows 11 chi tiết nhất.
Cách Cài Đặt Sử Dụng Android Trên Windows 11
Đầu tiên, đảm bảo Windows 11 của bạn đã Windows Update lên phiên bản mới nhất !
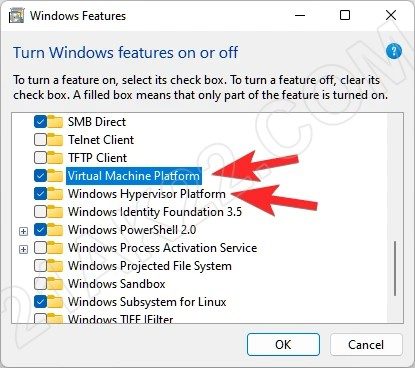
Gõ Turn Windows features on or off vào ô tìm kiếm Windows rồi mở lên. Rồi tìm 2 dịch vụ Virtual Machine Platform và Windows Hypervisor Platform sau đó đánh dấu check để bật lên. Rồi nhấn OK. Sau đó khởi động lại máy tính rồi tiếp hướng dẫn
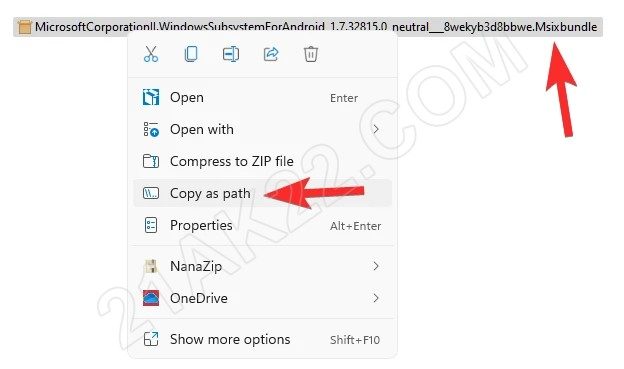
Tiếp theo, tải Windows Subsystem for Android Msixbundle (tại đây Google Drive & OneDrive – Mật khẩu giải nén: 21AK22) về rồi giải nén ra. Nhấn chuột phải vào MicrosoftCorporationII.WindowsSubsystemForAndroid…Msixbundle chọn Copy as path để copy đường dẫn lại, nhớ kỷ đường dẫn đã sao chép này.
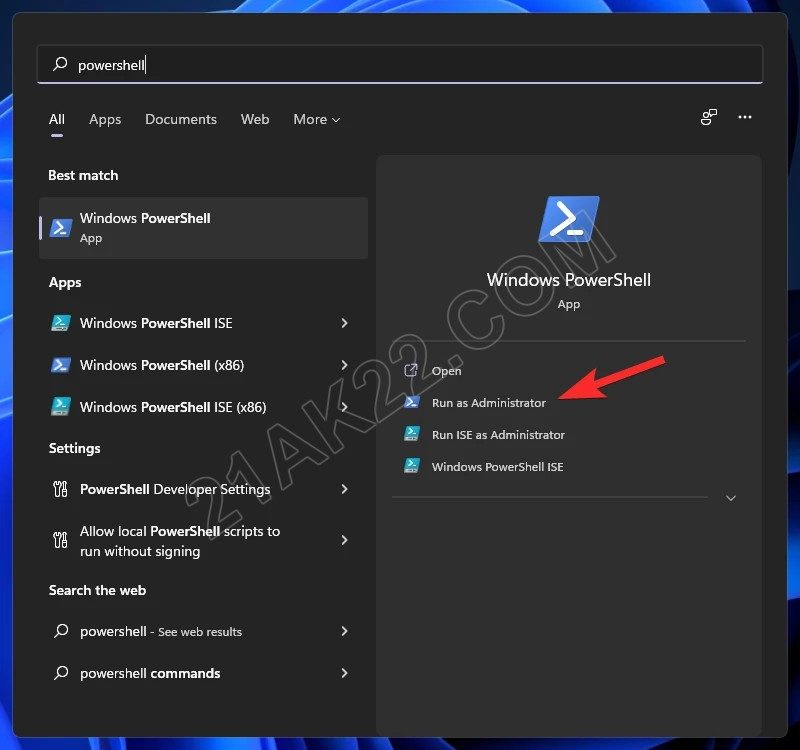
Gõ powershell vào ô tìm kiếm Windows rồi mở lên với quyền Run as Administrator
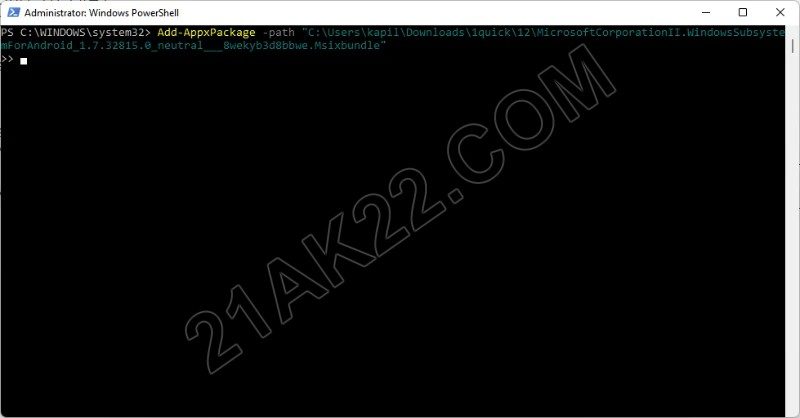
Gõ dònh lệnh sau đây vào Powershell:
Add-AppxPackage -path "thay-doi-ten-duong-dan-o-day" |
Thay thay-doi-ten-duong-dan-o-day bằng đường dẫn bạn đã Copy as path ở trên rồi Enter. Ví dụ: Add-AppxPackage -path “C:\Users\kapil\Downloads\1quick\12\MicrosoftCorporationII.WindowsSubsystemForAndroid_1.7.32815.0_neutral___8wekyb3d8bbwe.Msixbundle”
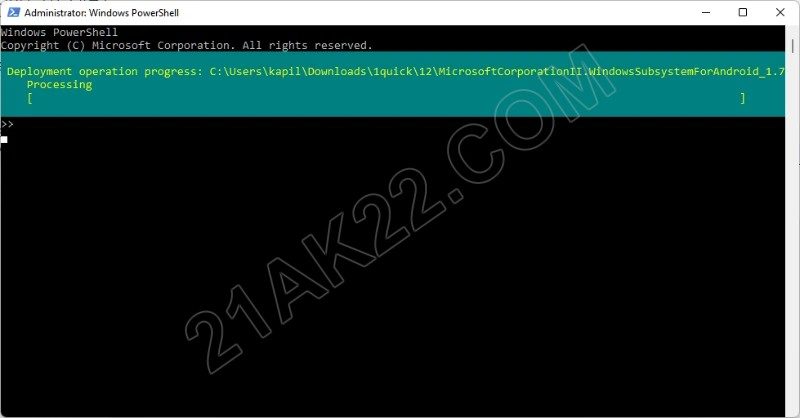
Thấy thông báo Deployment operation progress là hoàn tất.
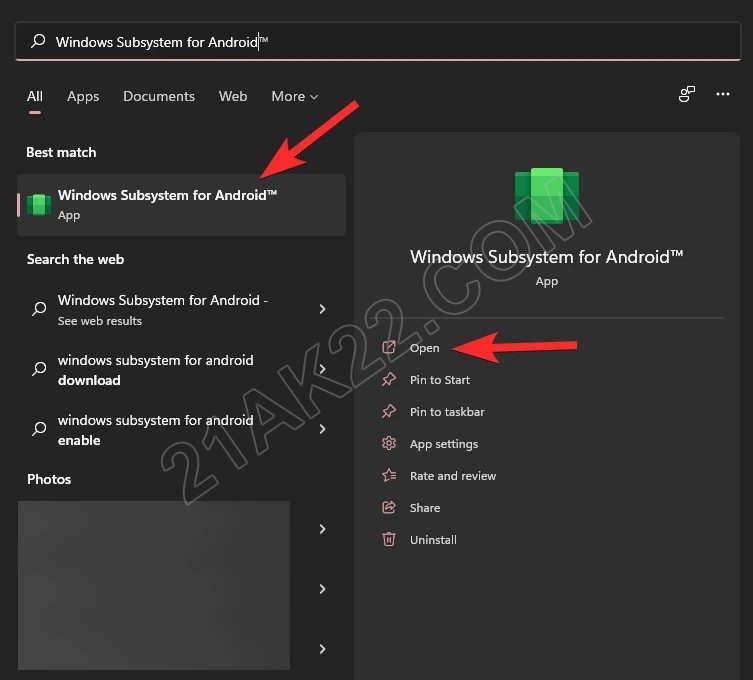
Gõ Windows Subsystem for Android vào ô tìm kiếm Windows rồi mở lên
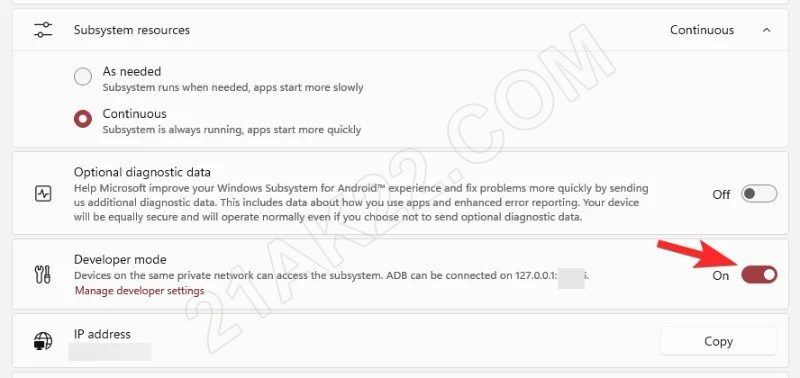
Ở phần Developer mode bạn bật On lên. Ghi nhớ địa chỉ IP có trên Developer mode
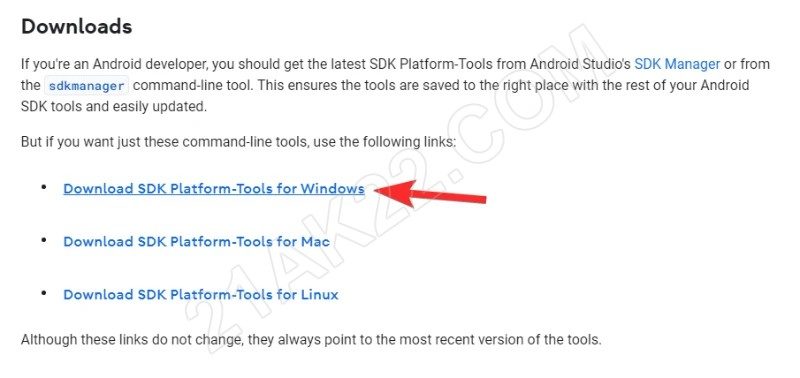
Truy cập SDK Platform-Tools, nhấn Download SDK Platform-Tools for Windows
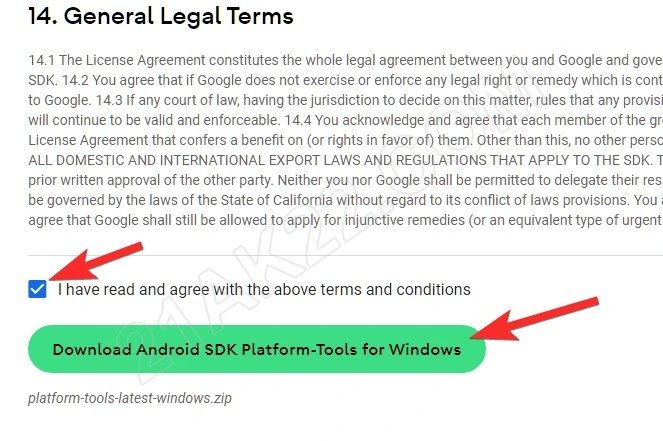
Cuộn xuống cuối thông báo, đánh dấu check I have read and agree… rồi nhấn Download Android SDK Platform-Tools for Windows để tải platform-tools.zip về
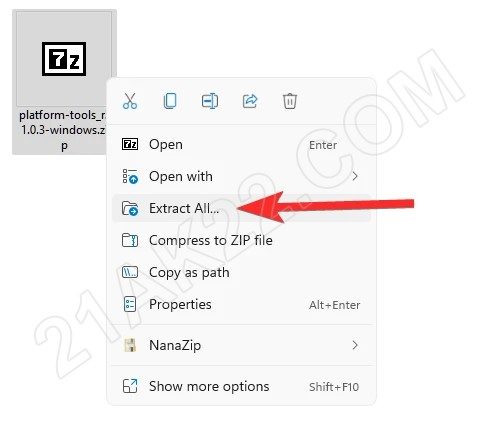
Nhấn chuột phải vào platform-tools.zip rồi chọn Extract All…
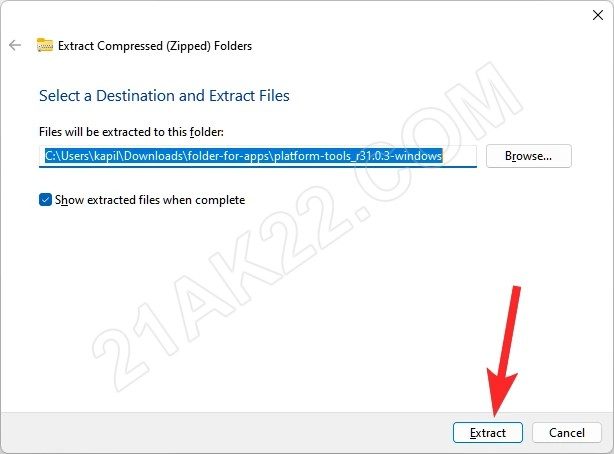
Nhấn Extract để giải nén ra
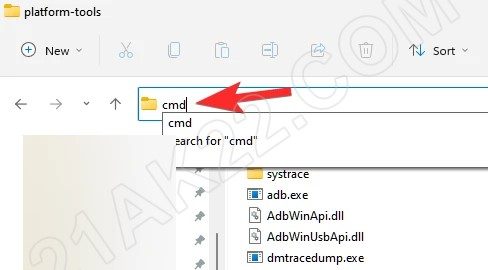
Vào thư mục platform-tools vừa giải nén được, gõ cmd vào thanh địa chỉ phía trên
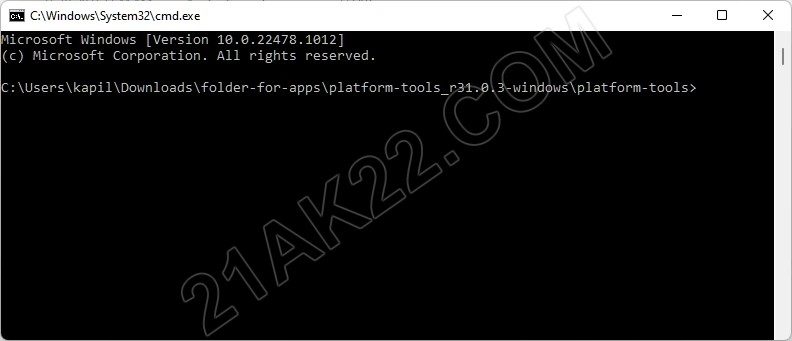
Bây giờ bạn hãy tải phần mềm ứng dụng Android .apk mà bạn muốn, ví dụ: Snapchat.
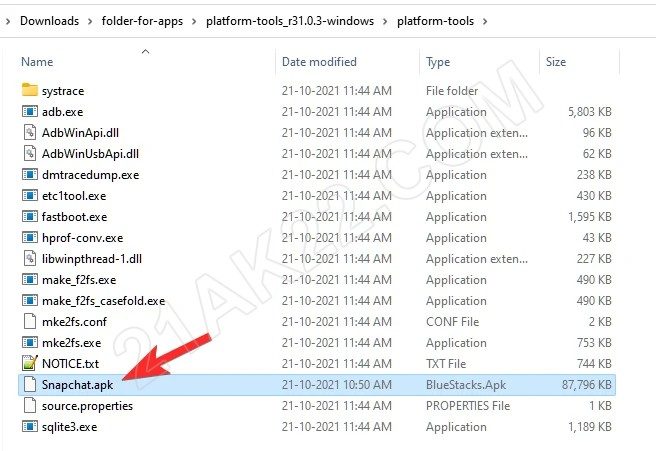
Bạn sao chép Snapchat.apk vào thư mục platform-tools lúc nảy.
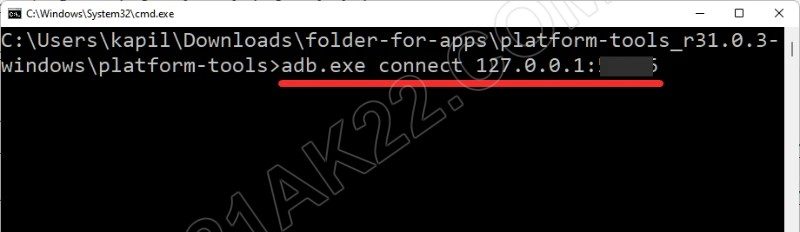
Gõ dòng lệnh sau đây vào CMD rồi Enter, ví dụ: adb.exe connect 127.0.0.1:12345
adb.exe connect (dia-chi-ip-developer-mode) |
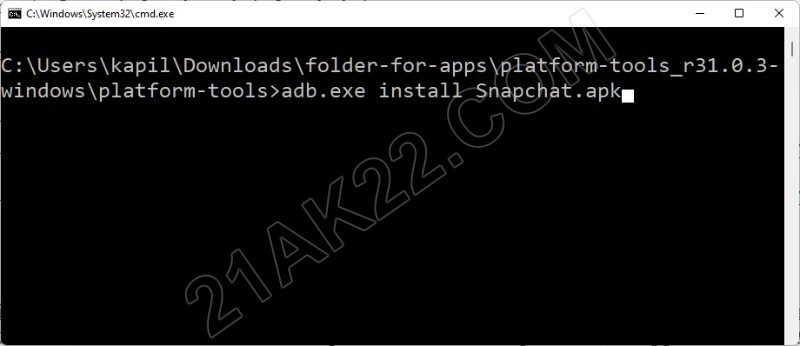
Gõ tiếp dòng lệnh sau đây vào CMD rồi Enter, ví dụ: adb.exe install Snapchat.apk
adb.exe install (ten-ung-dung-android.apk) |
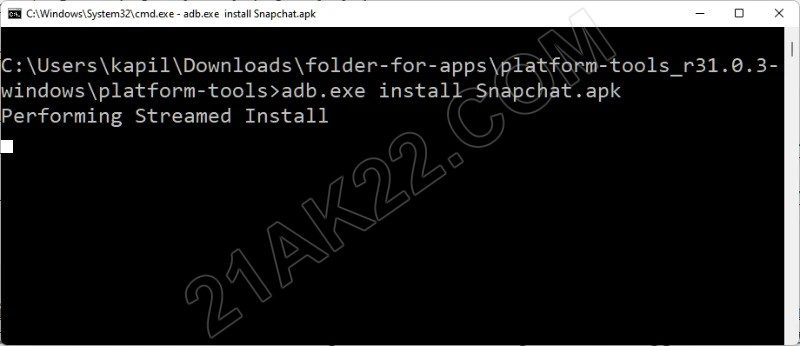
Quá trình cài đặt ứng dụng Android đang diễn ra
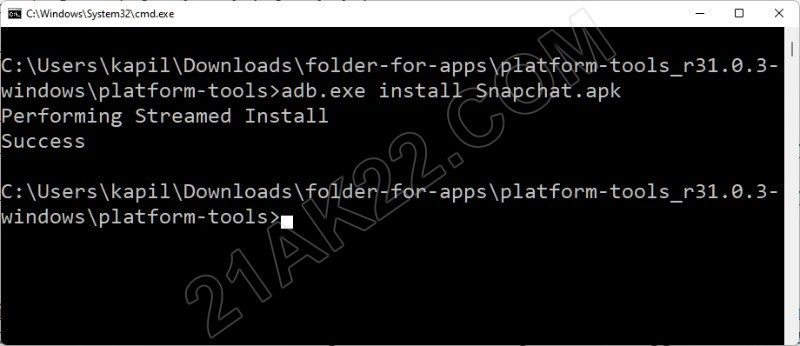
Thấy thông báo Performing Streamed Install. Success là thành công
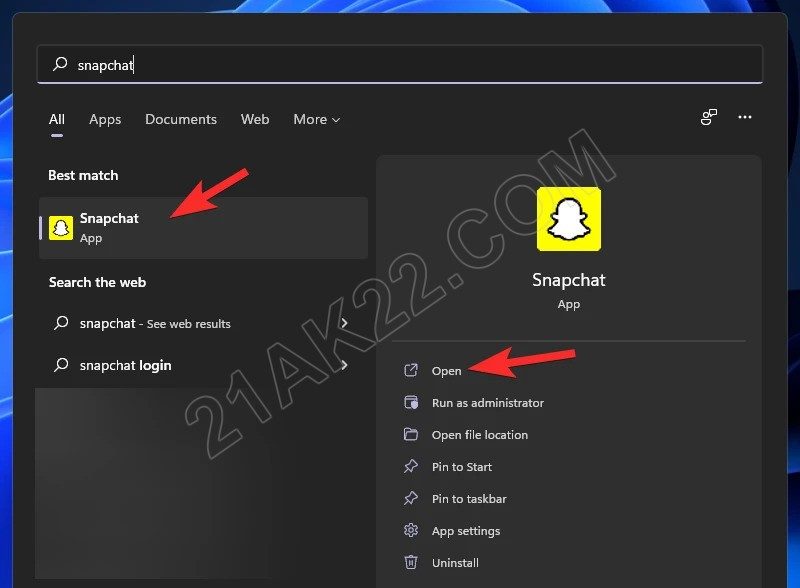
Bây giờ, gõ Snapchat vào ô tìm kiếm Windows rồi mở lên
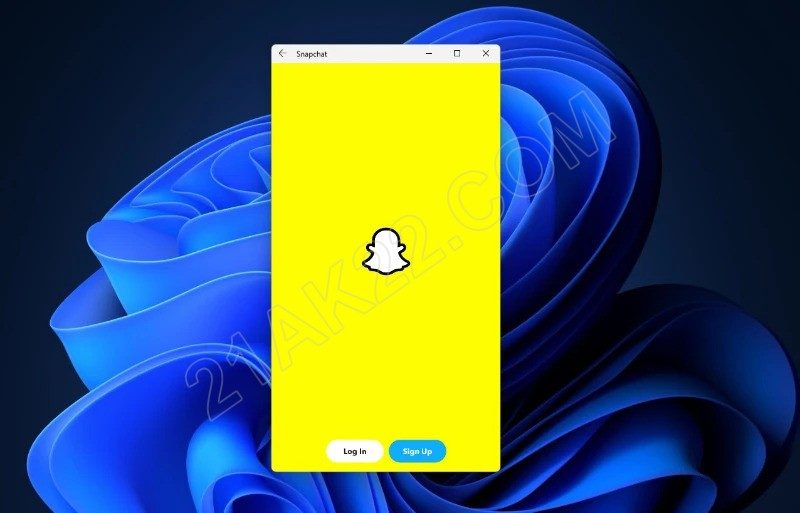
Trải nghiệm ứng dụng Android Snapchat trực tiếp trên Android thôi nào.
Nếu bạn muốn cài thêm phần mềm ứng dụng android khác thì bạn sao chép tận tin .apk mà bạn muốn cài đặt vào thư mục platform-tools (có thể di chuyển thư mục này sang chổ quan trong để lưu trữ) rồi gõ cmd lên thanh địa chỉ ở lên, gõ 2 dòng lệnh adb.exe connect (dia-chi-ip-dia-chi-ip-developer-mode) và adb.exe install (ten-ung-dung-android.apk) là xong. Hy vọng trong thời gian sắp tới, Microsoft sẽ tối ưu để quá trình cài đặt sử dụng Android trở nên dễ dàng hơn. Mọi thắc mắc hoặc góp ý vui lòng để lại bình luận phía dưới bài viết. Cảm ơn bạn đã tin tưởng ủng hộ 21AK22 rất nhiều ạ!

